7 cách giúp bạn làm việc tốt hơn trên Windows 10 Công Nghệ - Ôtô - Xe Máy
Được Microsoft ra mắt từ năm 2015, đến nay người dùng cũng đã khá quen thuộc với hệ điều hành Windows 10. Thế nhưng vẫn có nhiều người chưa thực sự tận dụng được một số tính năng khá tiện dụng của hệ điều hành này.
Một điểm ở hệ điều hành Windows 10 giống với hệ điều hành Windows 8 mà bạn phải hiểu là Windows 10 cũng có hai giao diện lập trình phần mềm (API), và cả hai đều thiết yếu đối với một thế giới công nghệ thông tin liên tục thay đổi. Một trong số chúng là phiên bản API dành cho những phần mềm truyền thống được vận hành bởi một con chuột. Phiên bản mới hơn dành cho những phần mềm có thể điều khiển bằng màn hình cảm ứng trên máy tính bảng và những thiết bị cảm ứng 2 - trong - 1.

Windows 10 thực chất cũng rất dễ sử dụng. Nếu trước đây bạn đã có thể làm quen với hệ điều hành Windows 95 khi nó mới được ra mắt thì có lẽ bạn sẽ không gặp phải bất cứ vấn đề gì khi sử dụng Windows 10. Các thành phần chính như Start menu, một thanh tác vụ (taskbar) và các icon trên màn hình có thể click vào vẫn không hề thay đổi, mặc dù phần cài đặt bổ sung có một chút thay đổi. Nếu bạn đang gặp vấn đề với việc sử dụng các tính năng mới của Windows 10, thì dưới đây là một vài cách giúp hệ điều hành Windows 10 có thể hoạt động tốt hơn.
1. Sử dụng thanh công cụ

Cách nhanh và dễ dàng nhất để chạy ứng dụng trên Windows 10 là ghim ứng dụng đó vào thanh taskbar, nơi mà bạn có thể nhìn thấy ứng dụng cần mở dễ hơn và chỉ cần 1 lần click chuột. Bạn nên ghim ít nhất 9 ứng dụng thường dùng nhất bởi bạn có thể sử dụng tổ hợp phím tắt để có thể mở ứng dụng một cách nhanh nhất mà không cần tới chuột. Nhấm phím Window trên bàn phím và một phím số, ứng dụng theo thứ tự số bạn vừa ấn sẽ được mở lên. Ví dụ bạn ấn tổ hợp phím Windows + 5, ứng dụng thứ 5 tính từ phía nút Start trên màn hình sẽ được mở. Sắp xếp các ứng dụng theo cách riêng của bạn và bạn sẽ phương pháp này rất tiện dụng.
Có những phương pháp khác để chạy một ứng dụng mà bạn không thường sử dụng trên Windows 10. Cách truyền thống thường dùng là đặt các icon của các ứng dụng lên màn hình desktop. Cách hiện đại hơn là ghim icon của ứng dụng đó lên Start menu, tạo một ô thông tin di động (Live Tile), thường là giao diện hình hộp. Lợi thế của cách này là icon ứng dụng lớn hơn và dễ ấn hơn. Đồng thời các icon ứng dụng cũng không xuất hiện bừa bộn trên màn hình và chúng cũng không bị đẩy xuống đáy menu dài dòng.
Loại bỏ tất cả các ô thông tin bạn không muốn có (nhấn chuột phải và chọn unpin from Start), chỉnh sửa cỡ bảng chọn và nhóm các ô bạn sử dụng lên trên đầu. Sau đó, bạn chỉ đơn giản nhấn phím Windows trên bàn phím để mở Start menu, và nhấn vào một ô. Cách này dễ dàng hơn nhiều so với việc lăn chuột tìm kiếm ứng dụng trong Start menu, nhất là khi có quá nhiều ứng dụng trên menu phụ.
2. Nhanh chóng mở các tệp tin
Windows 10 cũng có tính năng “jump list” như trên Win 7. Khi nhấn chuột phải vào phần File explorer, jump list sẽ hiện lên với một số những file bạn đã mở gần đây. Một cách khác để mở các tệp tin cần thiêt là chọn trong bảng chọn “quick access” trong File explorer. Cách thứ ba để truy cập các file bận đã mở là qua tính năng Task view. Tính năng này sẽ hiển thị hàng trăm ứng dụng bạn đã mở trong vài ngày gần đây.
Nếu File explorer chỉ hiển thị các tập tin mặc định như “documents” hay “pictures”, thì bạn có thể cuộn chuột lên, tìm đến phần “quick access”. Đây là phần đánh dấu các tệp tin và file. Nếu bạn cần mở một tệp tin một cách nhanh chóng, nhấn chuột phải vào nó và chọn mục “pin to quick access” để đánh dấu và đưa file đó vào phần “quick access” (hoặc bạn có thể chọn “pin to Start”).
Để thay đổi các phần cài đặt mặc định, mở File explorer, chọn thẻ view, click chuột vào mũi tên hướng xuống. Tiếp theo, chọn “change folder and search options” ở phần menu phía dưới. Một bảng lựa chọn sẽ hiện lên và bạn sẽ thấy dòng đầu tiên của bảng này viết: “open the explorer to:”, từ đó bạn có thể lựa chọn hiển thị phần this PC hoặc quick access mỗi khi mở File explorer.
3. Sử dụng Task view

Một tính năng mới của Windows 10 có thể sẽ rất hữu dụng khi bạn muốn mở lại phần việc bạn đang làm việc trước đó. Chỉ với một bước click đơn giản lên ảnh thumbnail của phần công việc đó trên chức năng Task view của Windows 10, hay dễ hiểu hơn là chức năng thể hiện dòng thời gian làm việc trên máy tính của bạn. Bạn có thể mở Task view lên bằng cách ấn vào biểu tượng màu trắng bên cạnh ô tìm kiếm trên thanh Taskbar, hoặc ấn tổ hợp phím Windows + Tab.
Task view lưu lại các ảnh thumbnail của những file bạn đã dùng gần đây theo thứ tự thời gian. Thường thì ta sẽ dễ dàng nhận ra và nhấn vào những ảnh thumbnail hơn là phải tìm chọn một file trong một menu dài đầy chữ.
Bạn hãy cuộn chuột xuống cuối phần Task view, lựa chọn cài đặt để Task view lưu trữ trực tuyến những công việc của bạn trong vòng 30 ngày gần nhất. Tính năng này cho phép bạn có thể truy cập lại và tiếp tục các công việc của mình trên một thiết bị khác, chỉ cần có kết nối mạng.Tuy nhiên người dùng sẽ có nguy cơ đối mặt với một số mối đe dọa với bảo mật thông tin cá nhân, kể cả khi chỉ có các AI của Microsoft đọc dữ liệu của bạn để đưa ra các gợi ý.
Để xóa hoặc sắp xếp dữ liệu của mình, chọn mục “privacy” trong phần cài đặt (biểu tượng bánh răng) và chọn mục “activity history”. Mục này sẽ có các ô chọn để bạn tích chọn, ví dụ như “store my activity history on this device” để lưu dữ liệu lại trong máy tính bạn đang sử dụng hay “send my activity history to Microsoft” để lưu dữ liệu trực tuyến.
4. Nhiều desktop ảo

Task view cho phép bạn mở nhiều màn hình desktop ảo cùng một lúc trên Windows 10 bằng việc lựa chọn “new desktops”. Bạn có thể mở lên nhiều desktop khác nhau với nhiều công việc khác nhau trên mỗi desktop để tránh việc bị nhầm lẫn. Ví dụ bạn có thể để một desktop để làm việc, một cái để email và một cái để sử dụng mạng xã hội, giải trí,.. Bạn có chuyển qua lại giữa các desktop đang sử dụng bằng cách nhấn tổ hợp phím Ctrl + Win và nhấn phím mũi tên qua trái hay phải để không tốn thao tác mở lại mục Task view. Mỗi một desktop ảo mới để có thanh taskbar, biểu tượng ứng dụng và hình nền như nhau. Thế nhưng chức năng này giúp bạn không phải tốn thêm tiền mua thêm 3 hay 4 chiếc màn hình khác.
5. Cloud clipboard

Mọi người để sử dụng bảng lưu trữ tạm thời clipboard để sao chép từ một ứng dụng này và dán nó sang một ứng dụng khác, thường là với tổ hợp phím Ctrl+V (sao chép) và Ctrl+V (dán). Còn bảng lưu clipboard của Windows 10 có thể chức năng lưu dữ liệu lên đám mây. Với Windows 10, bạn có thể dán lại phần dữ liệu bạn đã soa chép trước đó, ghim những dữ liệu bạn thường sao chép, và sao chép dữ liệu từ thiết bị này sang thiết bị khác. Giống với Task view, vẫn tồn tại những vấn đề liên quan đến bảo mật. Tuy nhiên, bạn có thể kiểm soát những thứ gì được cho phép truy cập và xóa dữ liệu khỏi bảng lưu clipboard bằng cách mở mục “system” trong phần cài đặt ứng dụng.
Chức năng cloud clipboard dùng tổ hợp phím Win+V để dán, thay vì Ctrl+V. Thế nhưng nó lại không có tính năng dán thông minh khi bạn nhấn tổ hợp phím Ctrl+Alt+V như trong Microsoft Word.
6. Sử dụng con lăn chuột

Bạn có thể mở nhiều cửa sổ làm việc từ nhiều ứng dụng khác nhau cùng lúc trên màn hình máy tính, nhưng lại chỉ có thể có một trong số chúng là đang hoạt động trực tiếp với người dùng. Tuy nhiên, sẽ rất tiện lợi hơn nếu ta có thể sử dụng con lăn chuột ở các cửa sổ làm việc khác mà không cần nhấn vào để mở cửa sổ đó lên. Để có thể sử dụng tính năng này trên Windows 10, hãy mở phần “device” trong phần cài đặt ứng dụng và chọn mục “mouse”. Tìm tới mục “scroll inactive windows when I hover over them” và bật chức năng này lên.
7. Kiểm soát thông báo (và quảng cáo)

Thông báo làm gián đoạn công việc của bạn ? Windows 10 có thể giúp bạn kiểm soát và tránh được sự gián đoạn này trong lúc làm việc trên máy tính. Mở mục “system” trong phần cài đặt ứng dụng và chọn mục “notifications & actions”. Bạn có thể tắt chức năng “the Windows welcome experience after updates” và “tips, tricks and suggestions as you use Windows” của Windows 10. Bạn cũng có thể kiểm tra tất cả các ứng dụng gửi thông báo và tắt những ứng dụng bạn không muốn hiển thị thông báo, kể cả các ứng dụng “suggested” bởi Windows. Nhấn vào biểu tượng của từng ứng dụng để có thể cài đặt các điều chỉnh của bạn. Bạn có thể cho phép chúng hiện thị thông báo dạng chữ nhưng tắt tiếng thông báo đi.
Bạn cũng có thể loại bỏ bớt phần gợi ý từ mục “personalisation”. Tới phần “lock-screen”, tắt lựa chọn “get fun facts, tips, and more from Windows and Cortana on your lock screen”. Tiếp theo, tới mục “Start” để tắt lựa chọn “show suggestions occasionally in Start”.
Nếu bạn không cài đặt sẵn Microsoft Office, Windows sẽ tự động gợi ý cài đặt. Nếu bạn có thấy một chương trình với tên gọi “Get Office in Your Start Menu”, nhấn chuột phải vào nó và chọn “uninstall”.
Trên đây là một số cách để bạn có thể sử dụng hệ điều hành Windows 10 một cách hiệu quả hơn với những chức năng mới thuận tiện và thân thiện hơn với người dùng.
Theo ICT News




 13-07-2019
13-07-2019
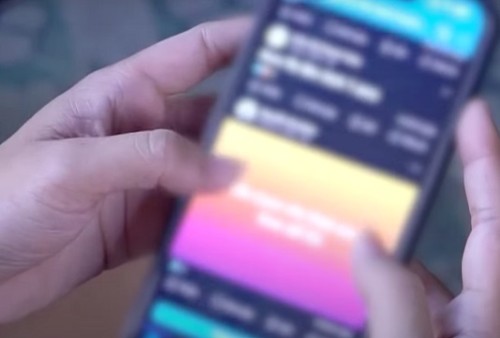
![[Clip] Siêu Phẩm Hành Động](https://vdtonline.vn/static/cache/500x290/1743665104_-clip-sieu-pham-hanh-dong-mat-vu-phu-ho-chinh-thuc-ra-mat-.jpg)


![[Clip]Ca sĩ Mỹ Lệ tiết lộ từng được nhạc sĩ Trịnh Công Sơn ký họa, đưa đi lưu diễn ở Singapore](https://vdtonline.vn/static/cache/500x290/1743578759_-clip-ca-si-my-le-tiet-lo-tung-duoc-nhac-si-trinh-cong-son-ky-hoa-dua-di-luu-dien-o-singapore.jpg)
![[Clip]Người Thứ 3: Chồng ngoại tình với bạn thân, vợ cho ra đi tay trắng](https://vdtonline.vn/static/cache/500x290/1743578373_-clip-nguoi-thu-3-chong-ngoai-tinh-voi-ban-than-vo-cho-ra-di-tay-trang.jpg)


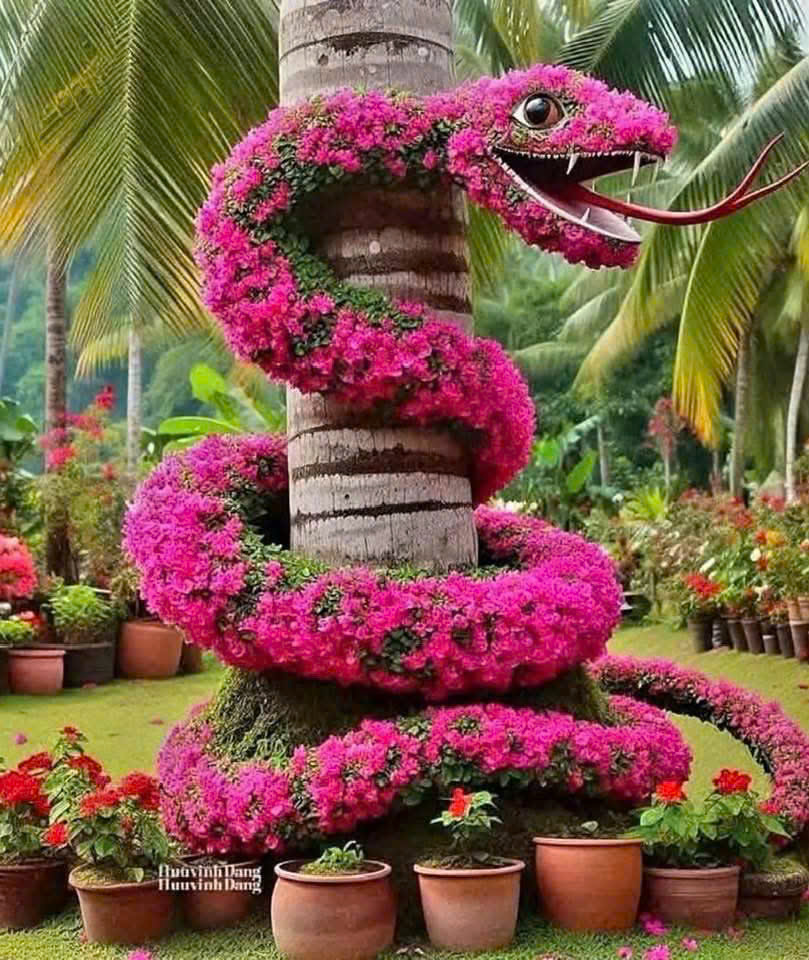

Viết bình luận